Dominando la revisión de ortografía en Word 365
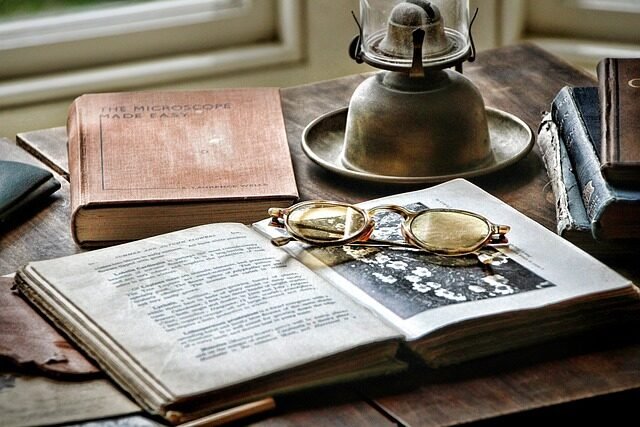
Word 365 es una herramienta esencial para profesionales de todo tipo, estudiantes y escritores, gracias a su poderosa capacidad para revisar y corregir la ortografía y gramática de nuestros documentos. La función conocida como Editor se ha convertido en un aliado indispensable para quienes buscan la perfección en sus textos. En este artículo, exploraremos las características del Editor en Word 365, cómo personalizarlo y qué hacer cuando no funciona como esperamos. Además, veremos cómo utilizar el Panel del Editor y la revisión de textos en varios idiomas, aspectos clave para maximizar nuestras habilidades de redacción con Word 365.
¿Cómo funciona la revisión de ortografía en Word 365?
La revisión de ortografía de Word 365 es una función automática que identifica errores mientras escribes. Utiliza un subrayado rojo para señalar posibles fallos ortográficos y un subrayado azul para errores gramaticales o de estilo. Al hacer clic derecho sobre una palabra subrayada, Word ofrece sugerencias para corregirla.
Este sistema es altamente eficiente gracias a un algoritmo que se actualiza constantemente, aprendiendo de nuevos usos del lenguaje y ajustándose a diferentes estilos de escritura. Además, se sincroniza con un diccionario en línea para proporcionar la corrección más acertada.
No obstante, es importante destacar que la efectividad de esta herramienta depende de la configuración que el usuario haya establecido, así que es crucial tomar el tiempo necesario para personalizar las opciones de corrección.
¿Cuáles son las características del editor en Word 365?
El Editor en Word 365 es más que un simple corrector ortográfico; es una herramienta integral de ayuda para escribir mejor. Ofrece sugerencias detalladas sobre ortografía, gramática y claridad del texto. El Editor también proporciona recomendaciones para un estilo de escritura más inclusivo y accesible.
Además, esta herramienta se extiende para ofrecer sinónimos y definiciones con solo un clic, facilitando el enriquecimiento y variación del lenguaje utilizado en nuestros documentos.
Otra gran característica es la función de revisión de texto en diferentes idiomas, lo cual es de gran ayuda para escritores y profesionales que trabajan en un entorno multilingüe.
¿Cómo personalizar las opciones de corrección en Word 365?
Con estas personalizaciones, los usuarios pueden hacer que Word se adapte mejor a su estilo de escritura y a las necesidades específicas de cada documento.
¿Qué hacer si la revisión ortográfica no funciona en Word 365?
Si te encuentras con que la revisión ortográfica no está funcionando, primero debes asegurarte de que la función esté activada. Para esto, ve a las opciones de Word y verifica que la revisión automática no esté desactivada. Si el problema persiste, puede ser necesario reparar el programa o incluso reinstalarlo.
A veces, el problema puede deberse a una selección incorrecta del idioma de revisión. Asegúrate de ajustar el idioma de corrección en Word 365 para que coincida con el idioma en el que estás escribiendo.
Si aún así la herramienta no funciona, puede ser útil buscar ayuda en línea o contactar con el soporte técnico de Microsoft para recibir asistencia adicional.
¿Cómo utilizar el panel del editor en Word 365?
El panel del Editor se puede abrir desde la pestaña "Inicio" haciendo clic en "Editor". Este panel ofrece una visión general de todos los posibles errores encontrados en el documento.
En el panel, verás categorías de errores como "Corrección", "Claridad" y "Concisión", entre otras. Clicando en cada categoría, puedes revisar los errores uno por uno y decidir si aplicar o ignorar las sugerencias.
La función de "Estadísticas del documento" puede ser particularmente útil, ya que proporciona información sobre la legibilidad y otros factores importantes del texto.
¿Cómo revisar textos en varios idiomas con Word 365?
Cuando trabajas con textos en varios idiomas, Word 365 permite establecer el idioma de revisión para secciones específicas del documento o para el documento completo. Esto asegura que la revisión se realice en el idioma correcto y con las reglas gramaticales adecuadas para cada lengua.
Para cambiar el idioma de una sección del texto, simplemente selecciona el fragmento deseado, ve a la pestaña "Revisión" y elige "Idioma", luego "Establecer idioma de corrección". De esta manera, puedes ajustar texto en Word 365 para diferentes idiomas en un mismo documento.
Para documentos enteros en otro idioma, es recomendable cambiar el idioma predeterminado de Word para que todas las correcciones se realicen en el idioma deseado desde el principio.
A continuación, vamos a incluir un video que muestra cómo puedes aprovechar al máximo estas funciones en Word 365:
Preguntas frecuentes sobre la revisión de ortografía en Word 365
¿Cómo activar el revisor de ortografía en Word?
Para activar el revisor de ortografía en Word 365, ve a "Archivo", luego a "Opciones" y selecciona "Revisión". Aquí, asegúrate de que las casillas "Revisar ortografía mientras escribes" y "Marcar errores gramaticales mientras escribes" estén marcadas. Con esto, la revisión debe activarse automáticamente.
Recuerda que esta función debe estar habilitada para que Word revise tu texto en tiempo real y te ofrezca sugerencias.
¿Por qué Word no tiene Autocorrector?
Si Word no está autocorrigiendo, puede deberse a que la opción de Autocorrector está desactivada. Para activarla, ve a "Archivo", "Opciones", y luego a "Revisión". Haz clic en "Opciones de Autocorrector" y asegúrate de que las casillas de las funciones que deseas estén marcadas.
Es posible también que la lista de Autocorrector no tenga las palabras o frases específicas que necesitas corregir, por lo que podrías considerar añadirlas manualmente a la lista.
¿Cómo activar la ortografía en Outlook 365?
En Outlook 365, la ortografía se activa desde el menú de "Archivo", seleccionando "Opciones" y luego "Correo". Busca la sección "Revisión de mensajes" y marca la casilla "Revisar la ortografía antes de enviar". De esta manera, Outlook revisará tus correos electrónicos antes de que los envíes.
Si estás en la ventana de redacción de un correo, puedes acceder a la revisión de ortografía desde la pestaña "Revisar" y luego "Ortografía y gramática" para una revisión instantánea.
¿Cómo ajustar texto en Word 365?
Ajustar texto en Word 365 puede referirse tanto a la alineación del texto como a la selección del idioma de revisión. Para la alineación, utiliza las opciones en la pestaña "Inicio" que permiten alinear el texto a la izquierda, derecha, centro o justificado. Para ajustes lingüísticos, ve a la pestaña "Revisión", luego a "Idioma" y selecciona "Establecer idioma de corrección" para elegir el idioma adecuado para tu texto.
Estos ajustes te aseguran que la presentación de tu documento sea profesional y que la revisión ortográfica y gramatical sea precisa.
En conclusión, la herramienta de revisión de ortografía en Word 365 es fundamental para escribir con claridad y precisión. Utilizando el Editor, personalizando las opciones y solucionando problemas cuando surgen, puedes mejorar significativamente la calidad de tus documentos. Con práctica y familiaridad con las funciones que Word 365 ofrece, estarás en camino de dominar la redacción de textos profesionales y libres de errores.

Deja una respuesta